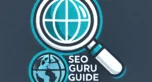Why Google Analytics is Your Best Buddy
Google Analytics might seem a bit intimidating at first glance, but let me tell you, it’s like having a best buddy who’s got your back when it comes to understanding your website’s traffic. Sure, it throws around terms like “property” and “GA4” that might make you scratch your head, but don’t worry—we’re going to take it step by step. By the time we’re done here, you’ll see that setting up Google Analytics is manageable, and it’s going to give you insights that will help your website grow.
Step 1: Creating Your Google Analytics 4 (GA4) Property
So, what’s this “property” thing all about? Well, think of it as a container where all the juicy data from your website is going to live. It’s like setting up a new file where everything about your website is neatly stored and ready for you to look at whenever you need it.
Step-by-Step Instructions:
- Log in to your Google Analytics account and navigate to the Admin panel.
- In the Account column, select the account you want to add the property to (or create a new account if needed).
- In the Property column, click on “Create Property.”
- Enter the property name, select your reporting time zone, and choose your currency.
- Click “Next” and complete the business details to finish setting up the property.
Common Issues:
Some users get tripped up on selecting the correct time zone and currency. Make sure to double-check these settings, especially if you’re working with an international audience. These can be adjusted later if needed, but it’s best to get them right from the start.
Example:
Imagine setting up a property named “MyWebsite GA4” with the time zone set to “Eastern Time” and the currency set to “USD.” This property will store all the analytics data for MyWebsite, making it easy to access and manage.
Step 2: Installing the GA4 Tracking Code
This is where some folks start getting a little nervous. “What if I break my site?” they wonder. But fear not—adding the tracking code isn’t going to break anything, especially if you take a quick backup of your site first.
Step-by-Step Instructions:
- After creating your property, you’ll see an option to install the tracking code. Click on it.
- Copy the code provided and paste it into the header section of your website’s HTML code. If you’re using WordPress, plugins like MonsterInsights can do this automatically for you.
- Save the changes and check if the tracking code is firing correctly using Google Tag Assistant.
Common Pitfalls:
Some people don’t see any data after installing the tracking code. If this happens, check that the code is installed correctly in the website header or footer and that there are no typos. Tools like Google Tag Assistant can help verify if the code is working.
Example:
If you manually install the code, you’d paste it just before the closing </head> tag on each page of your website. If done correctly, the data will start flowing into your GA4 property.
Step 3: Setting Up Events and Conversions
Now, let’s talk about events and conversions. These terms might sound fancy, but they’re really just ways to track what’s happening on your site. Did someone sign up for your newsletter? That’s an event. Did they complete a purchase? That’s a conversion.
Step-by-Step Instructions:
- Navigate to the “Events” section in your GA4 property.
- Click “Create Event” and follow the prompts to set up events such as button clicks, form submissions, or video plays.
- Mark any important events as conversions by toggling the “Mark as conversion” option.
Troubleshooting Tips:
If you’re not seeing events tracked, double-check the event setup and ensure that the tracking code is correctly placed on your website. Testing in real-time reports can help confirm if events are firing.
Example:
Let’s say you want to track when someone submits a contact form. You’d create an event for the form submission, and if it’s crucial for your business, mark it as a conversion.
Step 4: Making the Most of Enhanced Measurement
Google Analytics is like an overachiever in high school—it offers so many advanced tracking options it’s hard to know where to start. The good news? You don’t have to use everything.
Detailed Guidance:
Enhanced measurement automatically tracks interactions like scrolls, outbound clicks, and more. To enable or customize these features:
- Go to Admin > Data Streams > [Your Stream] > Enhanced Measurement.
- Toggle on or off the interactions you want to track.
Advanced Tips:
If you find that enhanced measurement is tracking too much or too little, customize the settings to better fit your needs. You can turn off features like scroll tracking if they’re not relevant or add custom events for more detailed insights.
Example:
Enable scroll tracking if you’re running a blog and want to know how far users scroll down each post. This data can be crucial in understanding engagement levels.
Step 5: Digging Into the Data
Here’s where the magic happens. You’ve got your data rolling in, and now it’s time to see what’s all inside. The first time you log into your Google Analytics dashboard, it can feel a bit overwhelming. There are so many options and reports. But don’t worry—we’ll break it down.
Step-by-Step Instructions:
- Start by exploring the “Home” tab, which gives you an overview of your website’s performance.
- Use the “Reports” tab to dive deeper into specific areas like acquisition, engagement, and retention.
- Customize your reports by adding filters or segments to get more specific insights.
Common Issues:
New users often struggle with understanding metrics and dimensions. A quick tip: Metrics are quantitative data (like pageviews), while dimensions are qualitative data (like the source of traffic).
Example:
Let’s say you notice a spike in traffic. By using the Acquisition report, you can see where that traffic came from—whether it was organic search, social media, or a referral from another site.
Testing: Because We Like to Be Sure
Testing is like double-checking your math homework—it’s just good practice. You might not get everything right on the first try. Sometimes it takes a little while for everything to start clicking.
Step-by-Step Instructions:
- Use the real-time reports in GA4 to see if your events and conversions are being tracked correctly.
- Simulate user actions on your website to verify that the tracking setup is working as expected.
- If necessary, tweak the event settings or tracking code placement and test again.
Troubleshooting Tips:
If an event isn’t firing correctly, check the event setup in GA4. If the problem persists, it might be worth reaching out to a developer or freelancer for help.
Example:
Imagine testing a new event like a newsletter signup. You’d go to your site, submit the form, and then check the real-time report to see if the event was recorded.
And Here’s Where We Get Real
Let me share something I’ve observed time and time again. When people embark on projects like setting up Google Analytics, optimizing SEO, or tackling any number of other complex tasks, they often start with a lot of enthusiasm and determination. But soon enough, they hit a roadblock—something that’s just out of reach or harder to figure out than they expected.
So, what do they do? They start looking for a solution, and more often than not, they find a “Free Tool” that promises to help. But here’s the rub—those tools usually only get you so far. To really make progress, you need to upgrade to the “Premium” version. And then, the cycle begins. Every new hurdle seems to require another tool, another upgrade, and with every step forward, you’re left with the nagging feeling that it’s not quite as good as you’d hoped. Plus, now you’re locked into multiple subscriptions that keep rebilling, long after you’ve forgotten why you needed them in the first place.
Before you know it, you’ve invested a ton of time and money into these tools. You’ve crossed the finish line, but you’re left feeling a bit like a hero who’s been through the wringer—victorious, yes, but battered, and you know deep down that the end result isn’t what it could have been. You did an amazing job, but there are areas that aren’t as polished as they should be, and when you’re competing in a world where the best is the standard, those imperfections matter.
At this point, most people look back and think, “I wish I’d just hired someone from the start.” It’s one of those lessons you learn the hard way, and the faster you learn it, the better off you’ll be. Trust me, I know this from experience—because I was one of those people who learned it the long, hard, and expensive way.
There’s a strange mix of pride and frustration when you look at your “Frankenstein” project—proud that you didn’t quit, but also aware that if you want this project to truly succeed, you need to start over and get it done right. If I could go back in time, I’d have hired a pro right from the beginning, but hey, lesson learned. And the fact that I was slow to learn it? Well, let’s keep that between us. 😊
So, when people ask me, “Who should I call for help?” I’m always careful with my recommendations. Freelancers are a great way to go—they offer the expertise you need without the overhead of a big agency. But the question is, which freelancer? There are plenty of platforms out there, and I’ve seen people get great results on most of them, and not-so-great results too.
That’s where Fiverr Pro comes in. Fiverr really changed the game when they introduced Fiverr Pro—no more rolling the dice on who you’re hiring. With Fiverr Pro, you’re getting the best of the best, the top 1% of freelancers who have been thoroughly vetted to ensure they can deliver at the highest level. Whether it’s Analytics, SEO, content creation, or any other area you’re feeling uneasy about, Fiverr Pro has experts who can step in and get things done right the first time.
That’s why I reached out to them to see if I could recommend their service, and they were kind enough to give our community a 10% discount code to try them out.
If you’re at the point where you’re ready to bring in some help, Fiverr Pro is a fantastic choice. Getting the best on your side from the start is a strategy that’s never failed me yet. I’ve added a button below in case you want to give them a shot—just click it, and the promo code will be automatically copied to your clipboard. You’ll be taken directly to Fiverr Pro, where you can get started with the best freelancers in the industry.
Wrapping It Up
Setting up Google Analytics is like planting a garden. It takes some initial work, but once it’s up and running, you’ll start seeing the fruits of your labor in the form of valuable insights. Keep testing, tweaking, and optimizing as you go, and don’t be afraid to ask for help if you need it. The best part? You’re not doing this alone—you’ve got this guide and the Fiverr Pro community by your side.